These days we are more often use to skype for talking to our friends and family. Easy way to chat and talk with our loved ones. If your computer is home computer, not your personal one, then may be more then one person want to open their skype account at the same time. Today I am gonna share a way to use more then one skype account on the same computer at the same time for that you need to start a new instance of Skype but how to start a new instance of Skype here is the trick.
There are two easy ways to do it.
First Way:
1- Click Start from Windows Taskbar or press Windows + R keys together.
2- In the Run Window, Enter the Command
" C:\Program Files\Skype\Phone\Skype.exe" /Secondary
put the quotes as it is, put space after last quote and then /Secondary and then press enter.
If you get any error then copy the above code and paste in Run Window, but for this method to work properly your skype should be installed in same folder mean program files of C drive. If Skype is installed in different drive or not in program files then this method will not work. Then either try to write exact path of Skype or use second way.
Second Way:
1- Locate the skype shortcut on desktop, Right click over it and then click on properties.
2- If you don't have shortcut on desktop then open "All Program" from start and search Skype folder and then right click on Skype icon.
3- Go to shortcut tab and check Target or Start in : you will get the place where Skype is installed.
4- Enter inside Skype folder, locate phone and click on it, you will see Skype exe inside.
5- Right click on Skype exe and select Send to Desktop(Create Shortcut)
6- Locate shortcut on desktop and Right Click over it and select "Properties".
7- Go to shortcut tab and in Target field, add "/Secondary" after written code, It will be look like
"C:\Program Files\Skype\Phone\Skype.exe" /Secondary
8- Finally Click Apply & then Ok. Now each time when you will click on skype shortcut on desktop, you will get new window of skype to enter username and password.
Hope so this article will be helpful. Any query feel free to ask in comments.
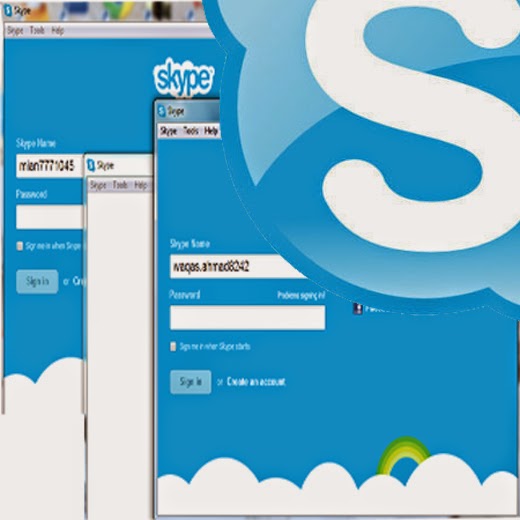
No comments:
Post a Comment